Dive into Learning Modules!
Most Adult Care and ADvantage courses in the OKLMS Learning Management System include a Learning Modules/Training Modules activity.
[Not enrolled in any courses yet? Click here to learn how.]
Notice: When you open a Learning Modules/Training Modules activity, a new browser window pops up in front of the main course page—
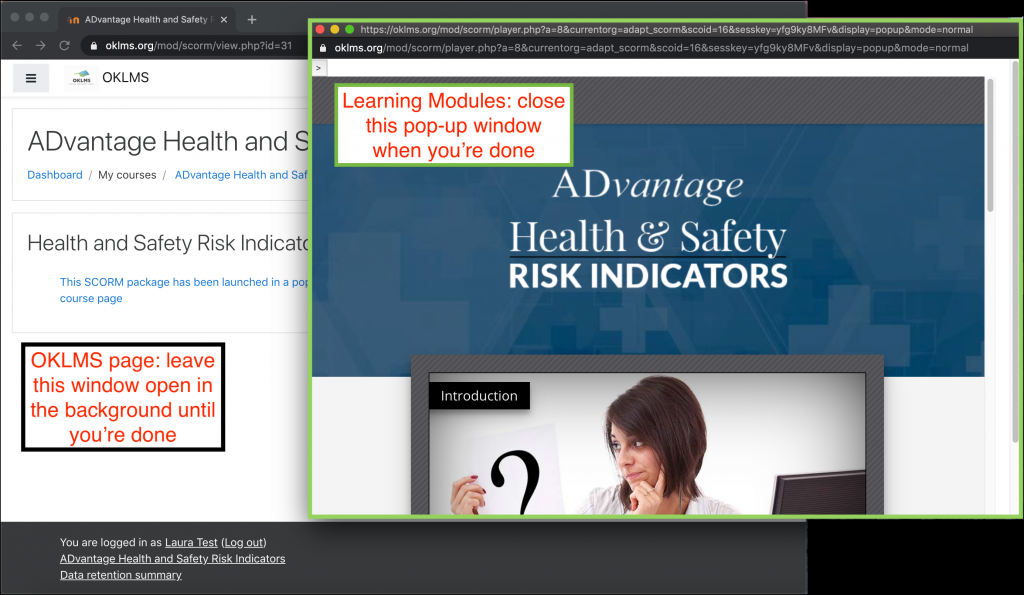
Once you’re finished working through the modules (or if you need to pause and come back later), close the pop-up window (on most computers, click the “x” in the top right-hand corner).
The original OKLMS page—which should stay open in the background, behind the pop-up—will then automatically refresh with your saved progress.
[Stuck on one topic? Click here for more help.]
To begin a Learning Modules activity:
- From the course page, click the learning modules link.
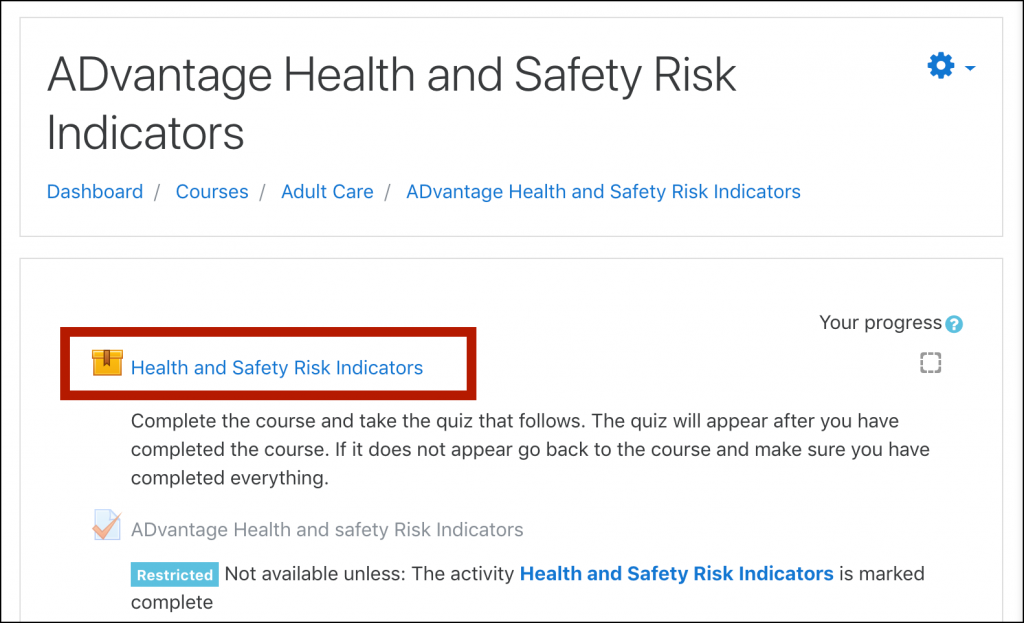
- Click Enter to open the modules and begin.
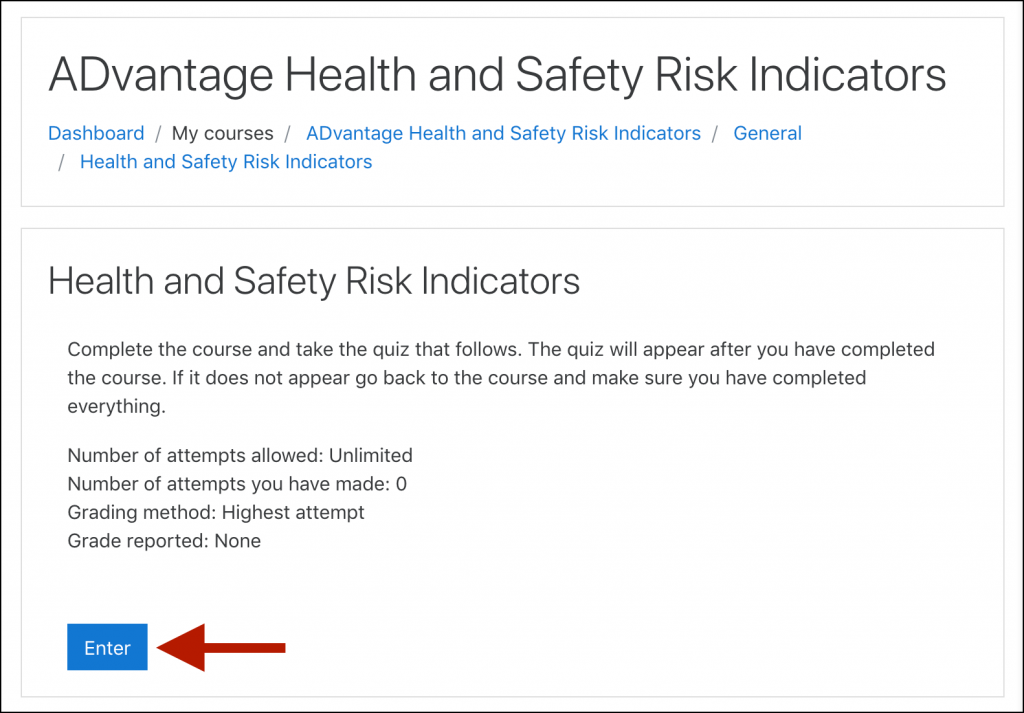
Careful! Don’t close the original OKLMS window while the learning modules are open.
The pop-up window opens to the modules’ menu page.
- Click View to open the first topic.
Some learning modules skip the menu page and open directly to the first topic. To view the menu, scroll to the bottom of any topic page and click the Course Menu/Return to Menu button.
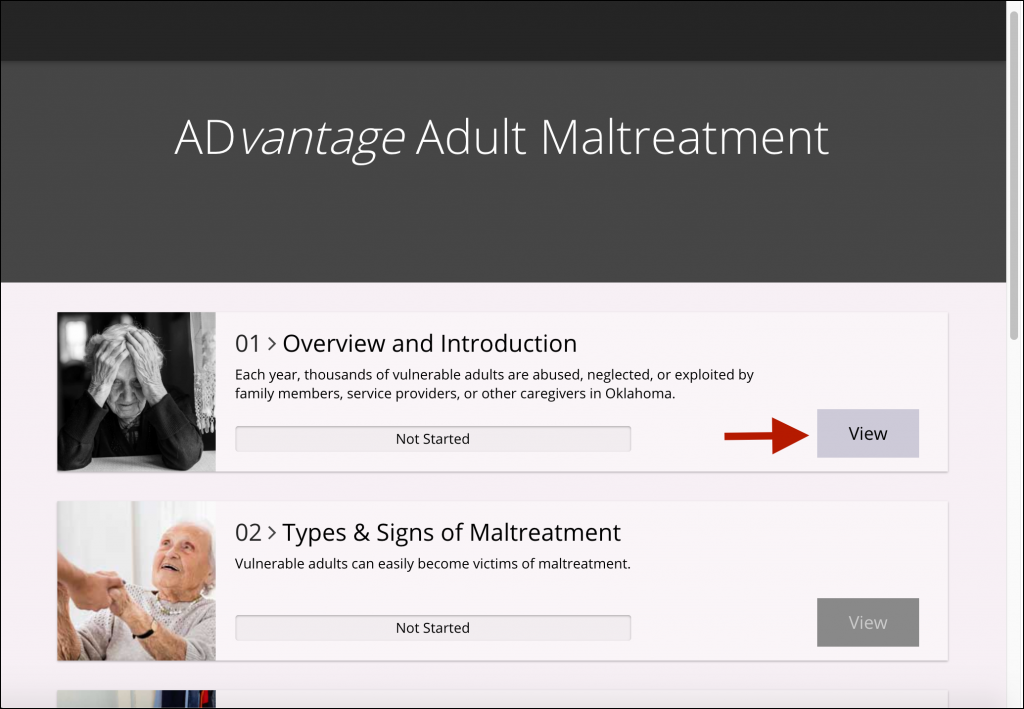
- On the Overview/Introduction topic page, review the course objectives. When you reach the bottom of the page, click the Continue to [Next Topic] or Next Topic button.
- Continue working through the learning modules.
![Example Learning Modules "Continue to [Next Topic]" button, located at the bottom of the topic page](https://help.oklms.org/wp-content/uploads/2020/03/Screen-Shot-2020-03-31-at-4.55.32-PM-1024x608.png)
You must answer every question and view every card, tab, and information block on each page. Otherwise, the system won’t let you move on to the next topic.
Stuck? Click here for help.
- When you reach the end of the final page, close the pop-up window (on most computers, click the “x” in the top right-hand corner).
To save your progress and avoid losing any work:
- Do not close or leave the original OKLMS page while the modules are still open.
- When you’re ready to take a break or move to another activity, make sure the pop-up window is fully closed (not just minimized or hidden, which could allow the learning modules to “time out” without being saved).
If you’re stuck on one topic and the system won’t let you move forward:
The system measures progress by tracking what you view in your browser window and what exercises you complete (for example, clicking through a slideshow corresponds to a certain percentage of completion). It’s easy to miss some items, which can cause the system to send you to the top of the same topic instead of moving forward.
Fortunately, you shouldn’t have to repeat the work you already did; simply find and complete the missing exercises. It’s easy when you know how the progress bar works!
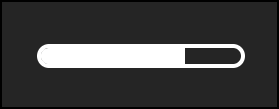
- Scroll to the bottom of any topic page and click the Course Menu or Return to Menu button.
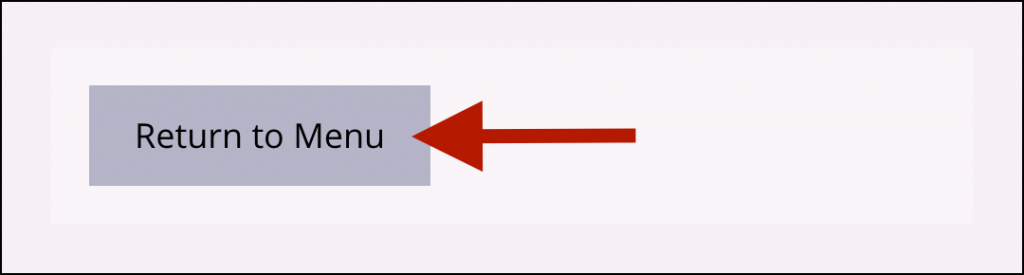
- The menu page displays each topic and how much progress you’ve made. Find the first incomplete topic and click View to open it.
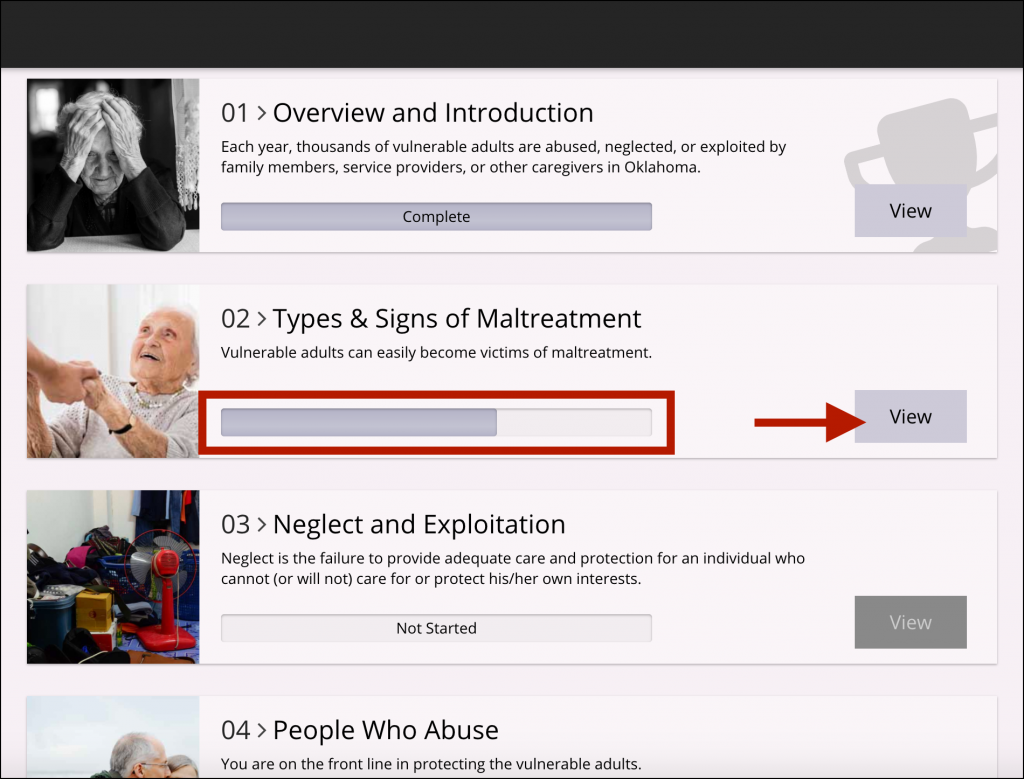
- Next, find and select the progress bar in the top right-hand corner of the window. This opens the topic navigation menu, which shows which items you have completed so far.
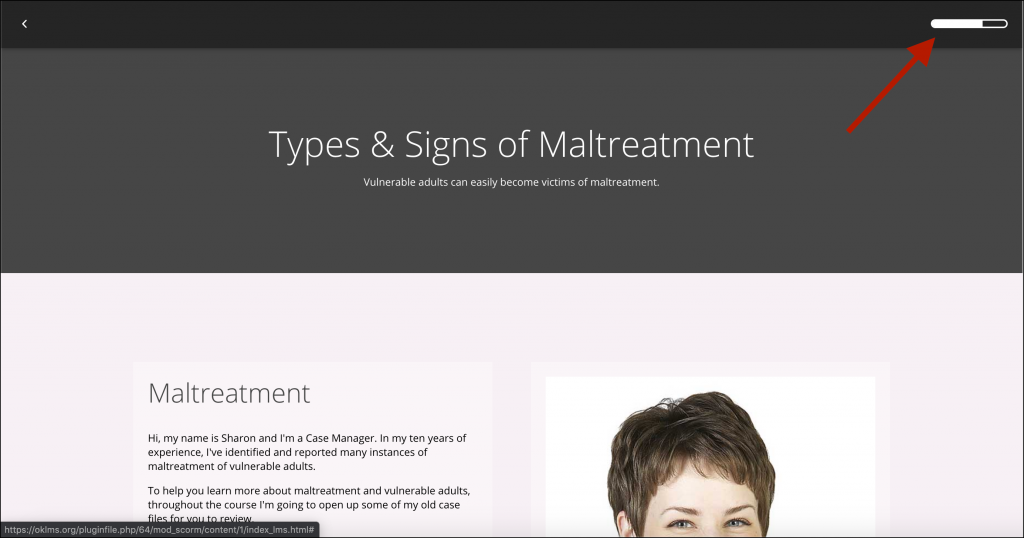
- Click an incomplete item and the system will guide you to it (you don’t have to redo any items that are already marked complete).
Be sure to complete each skipped exercise, including the learning interactions, where you must click through every tab/information block to receive full credit, and the review questions.
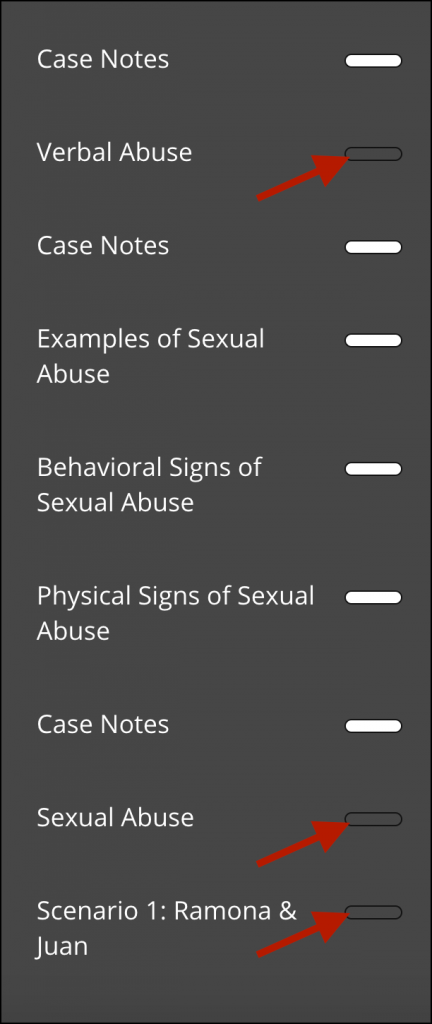
When you return to the course page, the completed Learning Modules activity will appear with a checkmark. You’re now ready to take the quiz/assessment.