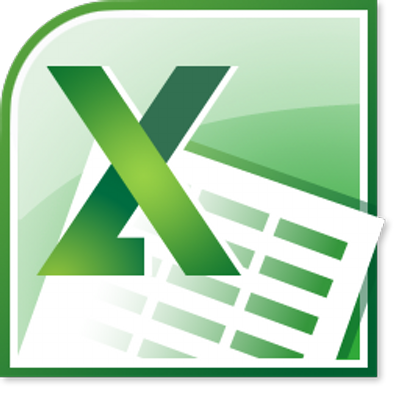Download some knowledge!
Certain OKLMS courses are the result of in-person trainings that quickly moved online in response to the COVID-19 pandemic. These courses provide training materials in the form of downloadable Resource Files (PDF, Powerpoint, Word, etc.).
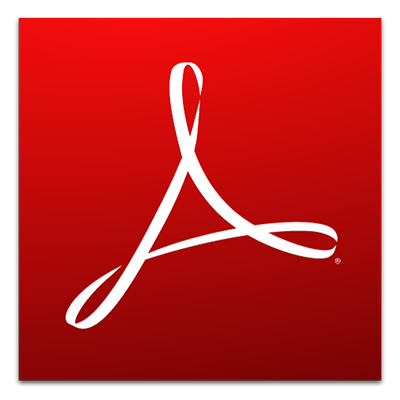
Adobe Reader (PDF) 
Powerpoint (PPT) 
Word (DOCX) 
Excel (XLS)
Open the File
- From the course page, click the resource link you wish to open.
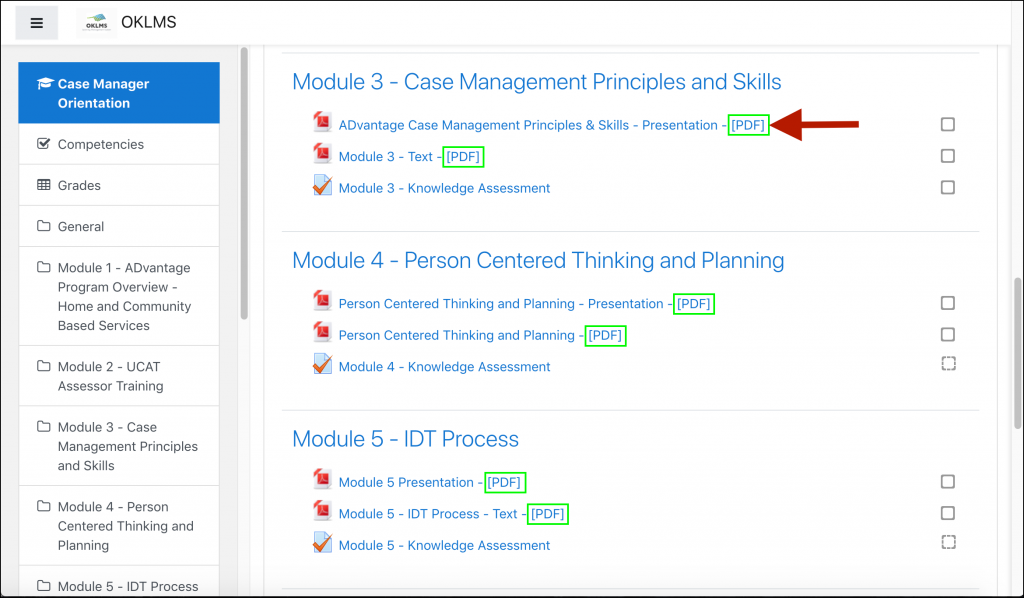
Resources should include what the file type is in the title (PDF, XLS, PPT, etc.).
- The file will open in a pop-up window for you to view.
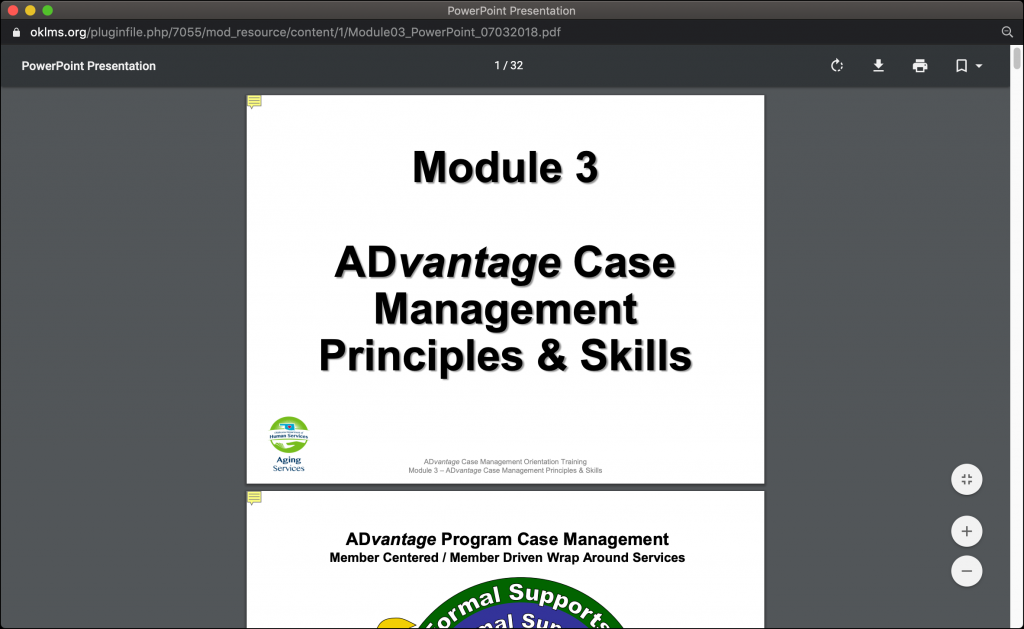
You have the option to save and/or print the file. Be sure to read all course instructions beforehand however, since some resources don’t need to be downloaded at all.
Check the Progress Box
On the course page, completed items display a checked box opposite each activity name to indicate your progress.
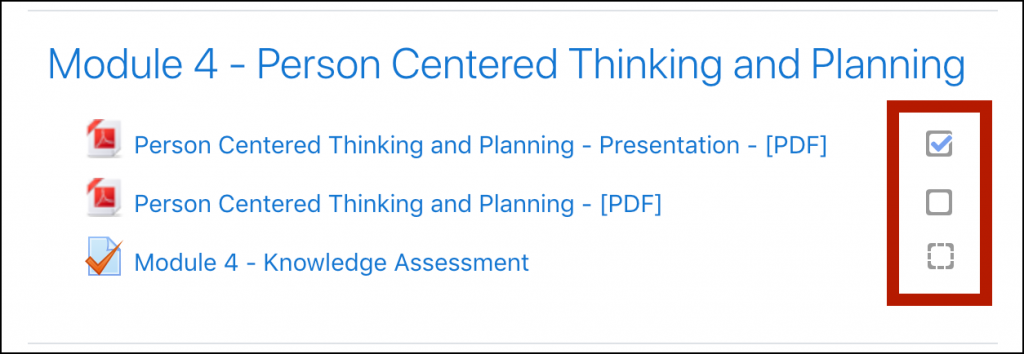
Much of the time (like with Quizzes or Learning Modules), the system will check the box automatically when you complete the activity. However—
Resource Files require you to manually check the progress box. Simply click the empty checkbox to add a check and confirm that you’ve accessed the file.
Note: automatic-completion checkboxes are displayed with a dotted outline and cannot be selected, while manual-completion checkboxes are displayed with a solid outline.
The course page will remain open in the background while you view each Resource File. When you’re ready, move on to the Assessment.